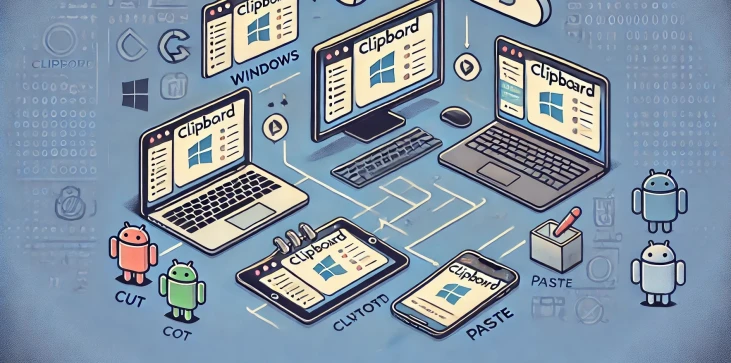
الحافظة هي منطقة تخزين مؤقتة حيث يتم الاحتفاظ بالمعلومات مثل النصوص أو الصور أو الملفات عند نسخها أو قصها قبل لصقها في مكان آخر. وعلى الرغم من فائدتها، فإن العديد من المستخدمين لا يدركون كيفية الوصول مباشرة إلى الحافظة لعرض محتوياتها أو إدارتها بشكل فعال. سواء كنت تستخدم Windows أو macOS أو أجهزة محمولة مثل Android أو iOS، فهناك طرق مختلفة لفتح سجل الحافظة والتحكم فيه. في هذا الدليل، سنشرح كيفية الوصول إلى الحافظة على منصات مختلفة ومشاركة نصائح مفيدة لتحقيق أقصى استفادة من هذه الميزة. إذا سألت نفسك يومًا، "كيف يمكنني الوصول إلى الحافظة"، فاقرأ كل ما تحتاج إلى معرفته.
في نظام التشغيل Windows، أصبح الوصول إلى الحافظة أسهل مع تقديم "سجل الحافظة" في الإصدارات الأخيرة مثل Windows 10 وWindows 11. للوصول إلى الحافظة:
تتيح لك هذه الميزة أيضًا تثبيت العناصر المستخدمة بشكل متكرر ومزامنة الحافظة الخاصة بك عبر أجهزة متعددة عند تسجيل الدخول إلى حساب Microsoft.
على الرغم من أن نظام macOS لا يحتوي على مدير حافظة مدمج مثل Windows، إلا أنه لا يزال هناك طرق للوصول إلى الحافظة:
على نظام Android، يختلف الوصول إلى الحافظة قليلاً حسب الجهاز ولوحة المفاتيح المستخدمة:
على عكس Android، لا يحتوي نظام iOS على مدير حافظة مدمج. ومع ذلك، لا يزال بإمكانك إدارة الحافظة الخاصة بك من خلال بعض الطرق البسيطة:
إن فهم كيفية الوصول إلى الحافظة وإدارتها يمكن أن يحسن إنتاجيتك بشكل كبير، سواء كنت تستخدم Windows أو macOS أو Android أو iOS. كل منصة لها طريقتها الخاصة للوصول إلى سجل الحافظة وتعزيز وظائف الحافظة. من خلال التعرف على هذه الأدوات، يمكنك تبسيط سير عملك وجعل مهامك اليومية أكثر كفاءة. لا داعي للتساؤل "كيف يمكنني الوصول إلى الحافظة" - الآن أنت تعرف!

الحافظة هي منطقة تخزين مؤقتة يتم فيها حفظ العناصر مثل النصوص والصور والملفات بعد نسخها أو قصها. والغرض الرئيسي منها هو السماح بنقل المحتوى بسهولة بين التطبيقات أو المواقع المختلفة داخل الجهاز.
على أجهزة Android، يتم مسح معظم بيانات الحافظة بعد إعادة التشغيل. ومع ذلك، فإن استخدام تطبيقات الطرف الثالث مثل Clipper أو مدير الحافظة المدمج في لوحة مفاتيح Gboard يسمح لك بحفظ العناصر والاحتفاظ بها حتى بعد إعادة التشغيل.
نعم، تسمح أجهزة Windows وApple بمزامنة الحافظة عبر الأجهزة. على Windows، تتوفر هذه الميزة من خلال سجل الحافظة وحساب Microsoft الخاص بك. على أجهزة Apple، تتيح ميزة الحافظة الشاملة مزامنة الحافظة بين macOS وiOS وiPadOS، طالما قمت بتسجيل الدخول إلى نفس معرف Apple على جميع الأجهزة.